At WPtechguides we use WordPress SEO plugin by Yoast. We believe that it is the most complete SEO solution for your WordPress blog. With tons of features and options this plugin provides an alternate to the users of famous All in One SEO Pack. In this article, we will show you how to install and setup WordPress SEO by Yoast and utilize all the awesome features that comes built-in.

Features
First let’s take a look at the features this plugin has to offer:
- Post title and meta description meta box to change these on a per post basis.
- Taxonomy (tag, category & custom taxonomy) title and meta description support.
- Google search result snippet previews.
- Focus keyword testing.
- Meta Robots configuration:
- Easily add noodp, noydir meta tags.
- Easily noindex, or nofollow pages, taxonomies or entire archives.
- Improved canonical support, adding canonical to taxonomy archives, single posts and pages and the front page.
- RSS footer / header configuration.
- Permalink clean ups, while still allowing for Google Custom Search.
- Breadcrumbs support, with configurable breadcrumbs titles.
- XML Sitemaps with:
- Images
- Configurable removal of post types and taxonomies
- Pages or posts that have been noindexed will not show in XML sitemap (but can if you want them too).
- XML News Sitemaps.
- .htaccess and robots.txt editor.
- Ability to verify Google Webmaster Tools, Yahoo Site Explorer, and Bing Webmaster Tools
- Basic import functionality for HeadSpace2 and All in One SEO. (You can also use the SEO Data Transporter to transfer functionality from themes like Thesis, Headway, Genesis etc).
The premium version of the Yoast SEO comes with even more features.
- A redirect manager that allows you to easily set up redirects.
- Video tutorials to help you understand each feature of the plugin.
- Premium support provided by the folks at Yoast to help you make the most out of your site’s SEO
How to Install WordPress SEO Plugin by Yoast
First thing you need to do is install and activate WordPress SEO plugin by Yoast, see our guide on how to install a plugin in WordPress.
How to Setup WordPress SEO Plugin by Yoast
You should remember, that the settings that we select are the ones that we recommend. Other experts may have their own preferences and discretion, so advanced users can ignore anything that they do not like. If you are a beginner, and you want to use Yoast’s WordPress SEO plugin like we do, then please follow along the steps carefully.
Step 1. Data Transfer
Most of you probably have another WordPress plugin like All in One SEO pack, or a theme framework like Genesis, Thesis, or Headway dealing with your SEO data. If you want to successfully use this plugin, then you need to make sure that all of your previous data has been transported to this plugin before you deactivate the other one. To accomplish this, we recommend using SEO Data Transporter by StudioPress. If you’re setting this up on a new blog, then skip this step.
Step 2. General Settings
Clicking on the SEO icon takes you to WordPress SEO by Yoast’s General settings page. You can take a tour here to learn more about the plugin. Here you will also provide information about your site and the person or company behind it.
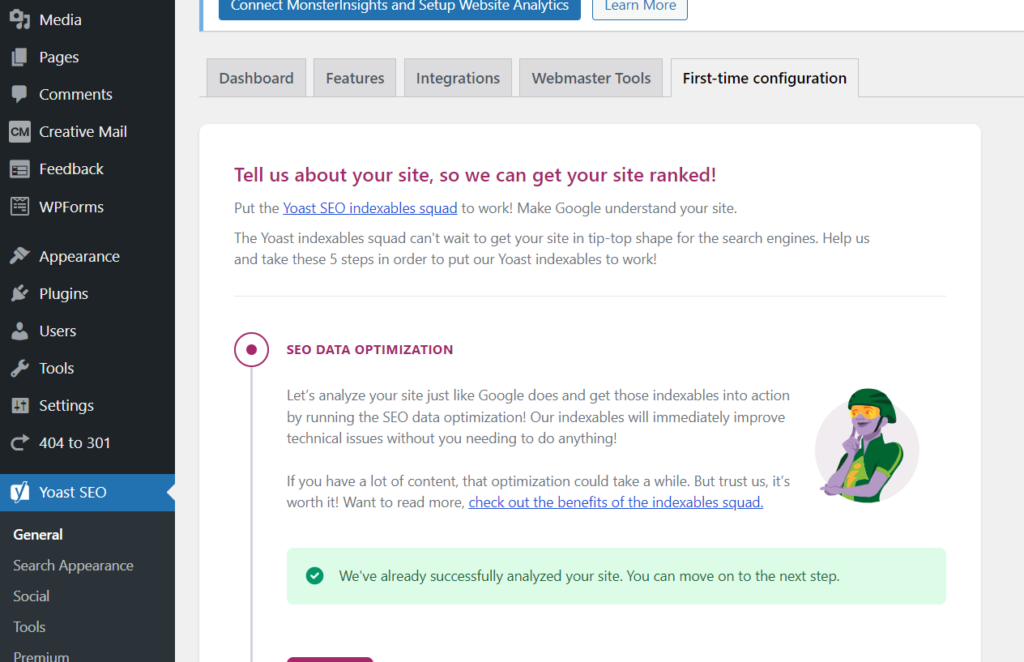
First you need to provide a site name and an alternate name for search engines to consider. Your site’s name could be your site’s title. If you do not enter any thing here, then WordPress SEO will automatically use your site’s title as your website name.
The next option is to choose whether this website is run by a company/organization or an individual person. If you choose company, then you will be asked to provide company name and you can also upload a company logo.
On the other hand, if you choose a person, then you can add the name of the person behind the website.
Step 4. Webmaster Tools
If you know a little bit about SEO, then you have probably heard that each of the popular search engines, Google, Bing, Yandex, and Alexa allow site owners to add their sites using webmaster tools area.
Webmaster tools lets you see insights and other relevant data about your site from the specific search engines. In order to verify your site and see those exclusive data, you have to add a meta tag to your site, or upload a file. Most beginners are afraid to add meta tags, so Yoast put this option in to ease the process. Simply add your meta code that you received from the search engines in the respective fields.
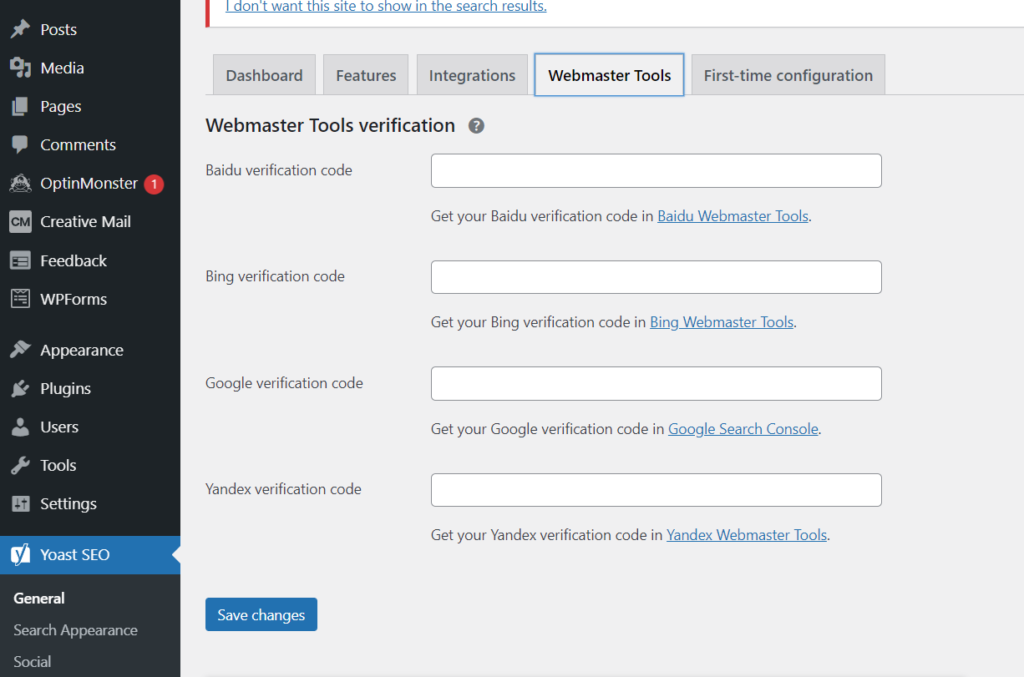
Step 5. Security
The last tab in general settings is labeled Security. This has only one option which disables advanced part of the WordPress SEO meta box. We recommend that you leave it checked. Checking it will prevent your authors from making changes like redirects and noindex which could create problem for you later on.
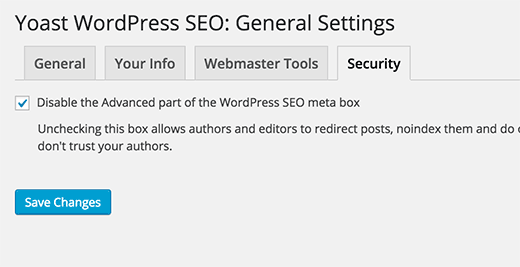
Step 6. Titles & Metas
Titles & Metas section under WordPress SEO has several tabs in it. We will cover each one of them.
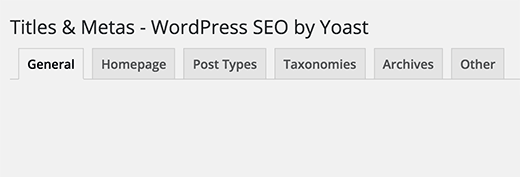
1. General
Clicking on it will land you on the General tab. Here you can configure some site wide general settings. WordPress SEO can auto-detect whether it needs to re-write titles or not. So you can leave this as it is, usually it is unchecked.
You can also choose the separator used between post title and site title.
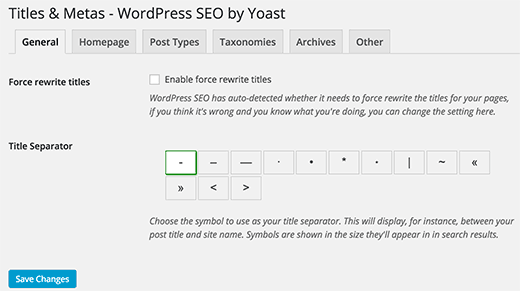
2. Homepage Title
Next we will work on defining the title for our homepage. By default you will see these fields pre-filled with title-template. So what is the difference between a title and a title template, you may ask.
In instances like your home page, you may want to create a static title, description, and keywords. But for posts, the title will vary from one post to another. Title templates allow you to define a way that the title and other meta information is pulled and organized.
Let’s take a look at the image below for the home page settings. By default the template variables in the title field work fine for most website however you’re welcome to change it. The next option is to enter your site’s description. Once you are done, click on save settings button.
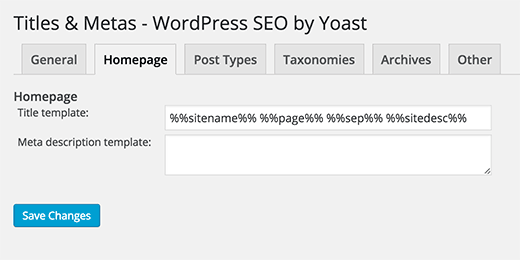
If you are using a static home page in WordPress, then you would have to edit the settings from the page edit screen.
3. Post Types Titles & Metas
By default WordPress comes with several post types such as post, page, revisions, attachment, and navigation menus. Users can also define their own custom post types. WordPress SEO allows you to set titles and meta for posts, pages, media, and other custom post types.
WordPress SEO automatically enters title template variables for all your post types and leaves your description and other fields blank. We recommend that you change the title templates where you only keep the actual title element and remove the sitename.
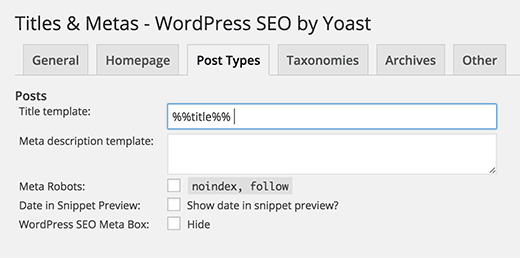
Remember WordPress SEO plugin also adds an SEO meta box in your post edit area. For maximum SEO benefits, we highly recommend you to manually enter title and descriptions for each post. Otherwise WordPress SEO will use the title as defined here and will automatically add description for your posts and pages.
4. Taxonomies
On the taxonomies tab, you can configure titles and meta for Categories, tags, custom taxonomies, and post format archives. Default template variables should work for most sites. As for descriptions, please remember that WordPress SEO picks up descriptions from your categories and tags.
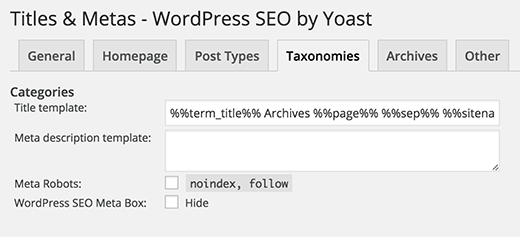
If you do not have any description for terms in your categories, tags, or custom taxonomies, then WordPress SEO does not add meta description in archives for these terms.
5. Archives
On the Archives tab you have title and meta settings for author archives, date archives, and special pages such as search and 404 pages. We recommended that you check disable author archives for single author blogs. If you are running a single author blog, then your main blog and the author archives contain exactly the same content. The setting is there to prevent duplicate content.
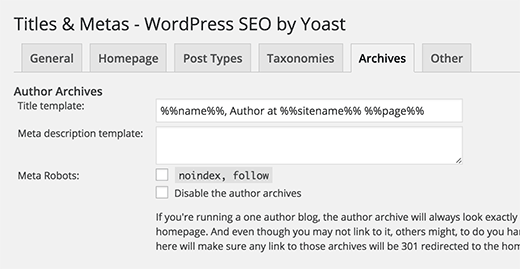
Leave other settings as they are and save changes.
6. Other
The other tab has some additional settings. Like you can disable picking up descriptions from Dmoz or Yahoo directories for your pages. If you are unsure what to do here, just leave all of them unchecked.
Step 7. Social
As we said earlier, that WordPress SEO by Yoast is a powerhouse plugin and is packed with many features to provide the complete SEO package. One great feature of the plugin is that it integrates your site with Facebook, Twitter, and Google+ social platforms. Clicking on the Social link under the SEO menu will take you to setup these platforms. We will show you how to configure each of them.
1. Accounts
The first tab under the social settings is for all your social accounts. This allows WordPress SEO to tell Google about your social profiles. You need to simply add the URLs and Twitter username for the main social profiles of your site.
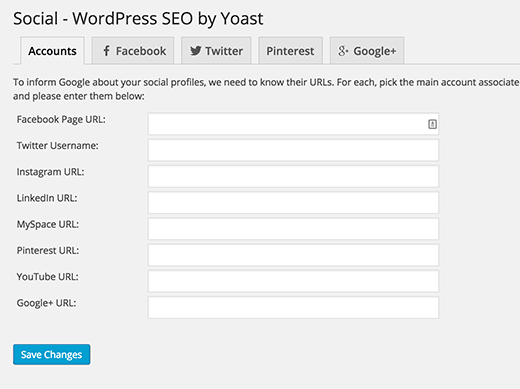
2. Facebook
On the Facebook tab, first thing you need to do is check the box that says add open graph meta data. Checking this allows WordPress SEO to add Facebook open graph meta data in your website’s
<head>
section. This will help Facebook pick up the right thumbnail and page information when a post from your website is shared on Facebook.
The next option is to associate your website with a Facebook profile. This profile can be a user profile as well as a Facebook app . Adding a Facebook admin will give you access to Facebook Insights for your site.
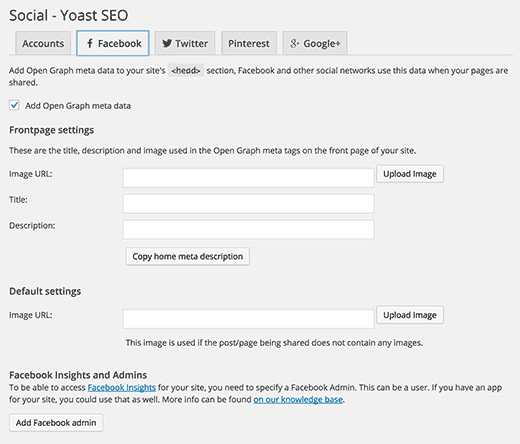
Enter your your Facebook page URL if you have one. The next option is to provide a thumbnail location for your home page and a description. This image and description will be used when someone shares the homepage of your site on Facebook. Lastly, provide a default thumbnail image URL. This image will be used for all articles that do not have a thumbnail or any other image in it.
3. Twitter
As for Twitter, you can add Twitter cards into your site’s head section.
You can also choose the card type to use. We recommend using summary with large image.
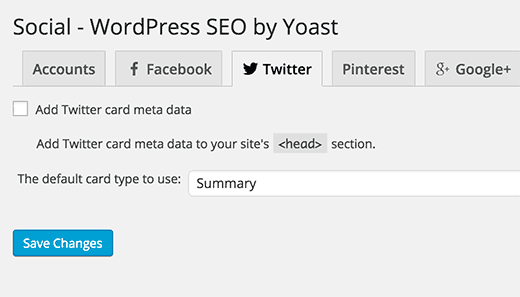
4. Pinterest
Pinterest uses Open Graph meta data just like Facebook. Make sure that you have open graph meta data box checked under Facebook settings. After that you just need to enter the site verification code provided by Pinterest. Simply visit your Pinterest account settings to add and verify your site. You will be provided with a meta tag that you need to enter here.
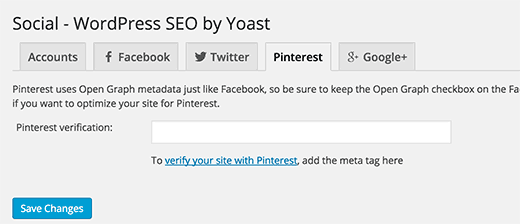
Step 8. XML Sitemaps
Sitemaps are essential for your WordPress site. It is the quickest and easiest way to get indexed and notify search engines about your content. Sitemaps also allow you to tell search engines how to prioritize your content.
WordPress SEO by Yoast makes it super easy to add XML sitemaps in WordPress. The XML Sitemaps settings is divided into different tabs. We will walk you through them.
First you need to make sure that the box that says ‘Check this box to enable XML sitemap functionality’ is checked.
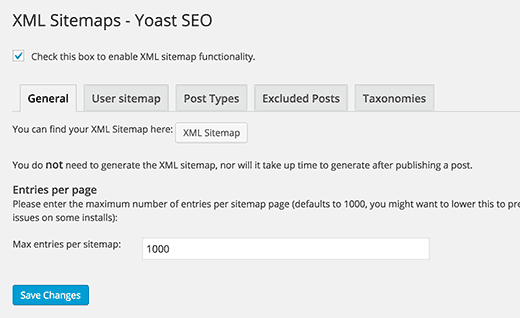
After that you need to click on the ‘User Sitemap’ tab and disable author/user sitemap.
Click on post type tabs, disable any post type that you don’t want to be included into sitemaps. By default WordPress SEO disables Media Attachments from sitemaps. If you are using a custom post type that you don’t want to be included, then you can disable it here.
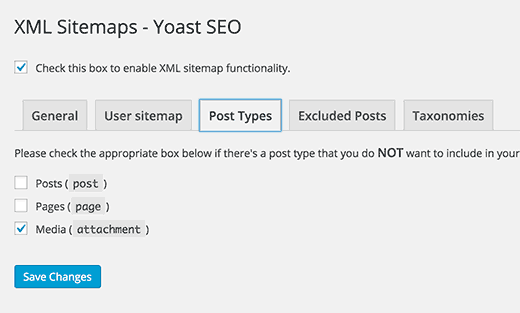
Repeat the same process for taxonomies. If there is a taxonomy that you don’t want to be included into sitemaps, then you can exclude it here.
The excluded posts tab allows you to remove individual posts, pages, or custom post types from XML sitemap. Simply enter the post IDs in the field and save changes.
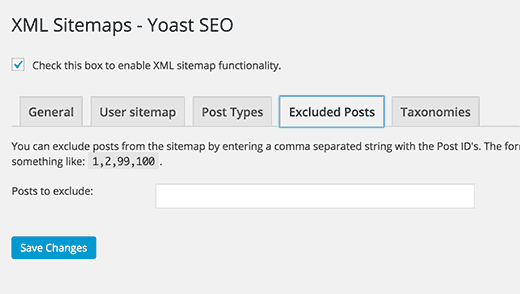
Step 9. Advanced
The advanced settings page allows you to configure breadcrumbs, permalinks, and RSS feed related settings.
1. Breadcrumbs
Breadcrumbs are great for internal linking because it defines a clean path or trail to the page you are on. These breadcrumbs also appear in search results giving your site extra advantage in the search.
Simply check the ‘Enable Breadcrumbs’ box and rest of the settings will be displayed.
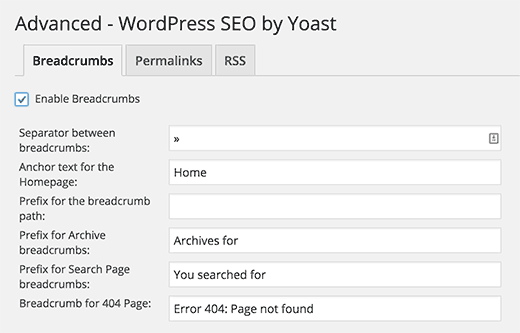
The default settings should work for most websites, but if you want to change something then go ahead. Once you are done click on the save changes button.
2. Permalinks
Just to be clear, we are talking about the Permalink settings in Yoast SEO tab, not in the setting tabs. This plugin adds on to those that are built-in to WordPress. This section does not allow you to create SEO Friendly URLs in WordPress. It assumes, that you have already done that. So let’s take a look at what type of features this section offers:
WordPress by default adds a category base in each url i.e
/category/
By checking the first box, you can strip that part from your category URLs. This is something that a lot of people want. But you can leave it unchecked if you do not want your category urls and page urls to conflict if they are the same name.
Next feature is to enforce a trailing slash on all category and tag urls. If you are one of the users, who have .html at the end of their posts, then you probably want to select this option.
The next option is to remove stop words from permalinks. Stop words are common words used in plain language. Yoast believes that by removing these, you will create cleaner URLs. While it does make the URLs smaller, we disagree with Yoast. This is why we have left it unchecked.
Next option is to redirect attachment URLs to parent post. WordPress allows you to attach images and other media to posts. But all of those attachments get their own URLs which in most cases are unnecessary. Therefore by checking this box, you redirect all your attachment page URL to the original post URL.
The next option on the permalinks page is to remove ?replytocom variable from comment reply links. It disables the links for the users with javascript disabled. Most web crawlers when they visit your site have javascript disabled, so they do not see the URL and can quickly move on. This increases the crawl efficiency particularly if you are running a site with lots of comments.
Redirect ugly URLs to clean permalinks option is not needed in most cases. We advise you to ignore it unless you know what you’re doing.
The last option to configure on Permalinks page is canonical URL settings. We would recommend that you leave them as they are.
Under clean up the head section you can safely check hide shortlink for posts. If you are not using a client or app to update your site, then you can also check hide RSD links and WLW Manifest Links.
3. RSS
WordPress SEO plugin has an RSS Feeds section, which allows you to add backlinks to yourself in your feed content because most content scrapers are using your feeds to steal your content. This way, you will get backlinks from their site, and google will know that you are the original source. There are options to add your author link, Post link, blog link, and blog description. So get creative. This can also be used to add advertisement to your RSS feed.
For advanced users: How to Add Custom Content and Completely Manipulate your RSS Feeds.
Step 10. Tools
As you can see that we have spent a good amount of time getting these settings just right, so you probably want to export the settings as Backup (just incase if you accidentally mess things up in the future). You can also export settings to use it as an initial guideline for all of your future sites that you are going to use this plugin on.
The bulk editor allows you to edit post titles and descriptions in bulk. We do not recommend using it. Duplicate descriptions and titles can cause damage to your SEO.
The other tool is file editor, we strongly urge beginners and even intermediate level users to stay away from these settings. Tiny mistake there can make your site inaccessible for search engines or make it useless.
Step 11. Search Console
Search Console section in the Yoast SEO plugin, allows you to connect your WordPress site to Google Search Console tools (formerly webmaster tools).
You can add your WordPress site to Google webmaster tools and then verify it using Yoast SEO plugin.
Simply click on get Google Authorization Code and you will be redirected to Search Console website where you will get a code. Copy this code and enter it in the plugin settings to complete the verification.
After the verification, you will be asked to select a profile. You will need to select your website from a dropdown menu.
Yoast SEO will now fetch your Search Console data into WordPress. You will be able to see Desktop, Mobile, Feature Phone tabs on screen.
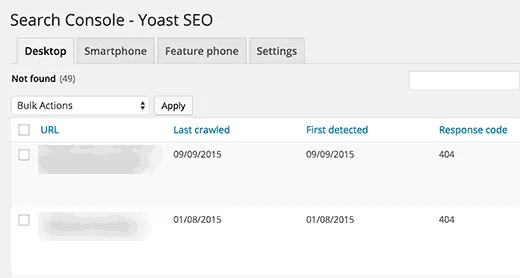
This is where you can see crawl errors related to your website and mark them as fixed after setting up redirects (we will discuss redirects later in this article).
Yoast SEO Premium
The basic Yoast SEO plugin is free and works really well for millions of WordPress sites around the world. However, it comes with an even more powerful Premium version.
Step 12: Redirects
Yoast SEO Premium adds a powerful redirect manager. This allows you to quickly set up redirects on your WordPress site. You can quickly fix 404 errors in your Google search console by setting up redirects and marking them as fixed in Search Console.
Step 13: Customizing and Maximizing the Benefit
Just installing and setting up this plugin is not enough. In order for you to really maximize the benefit of this plugin, you need to customize the settings on per post basis.
Now this would not be a chore if you do it every time you write a post. Let’s take a look at how you can maximize the benefits by customizing.
WordPress SEO for Individual Posts and Pages
On each post and page editor page, you will see this new box called WordPress SEO that has tons of fields like SEO Title, Meta Description etc. You should write a custom title, and meta description rather than letting it auto-generate.
Sometimes your post title, and your SEO title might not be the same. Every time, you should write a custom Meta Description because the excerpt generator only picks up the first paragraph which might not be the most important one.
Make sure you select a focus keyword, so you can get analysis on how strong your page is for that keyword. For more details check out WordPress SEO tip for beginners – how to optimize your WordPress blog posts.
Once you click Save the post, there is a tab called Page Analysis. This gives you even further insights about your specific post or page.
Use the free analysis as a reference point. Don’t kill yourself over it, but usually it is pretty accurate.
WordPress SEO for Archives (Category / Author / Tags)
You can override the Title Templates that we created in Step 5 to maximize the benefits. Simply Edit any Category, Tag, or Author to see the WordPress SEO settings added. We hope that we covered every thing in this guide for WordPress SEO plugin by Yoast, and we hope that it helps you install and set it up the right way. You may also want to see our list of best WordPress SEO plugins and tools that you should use.