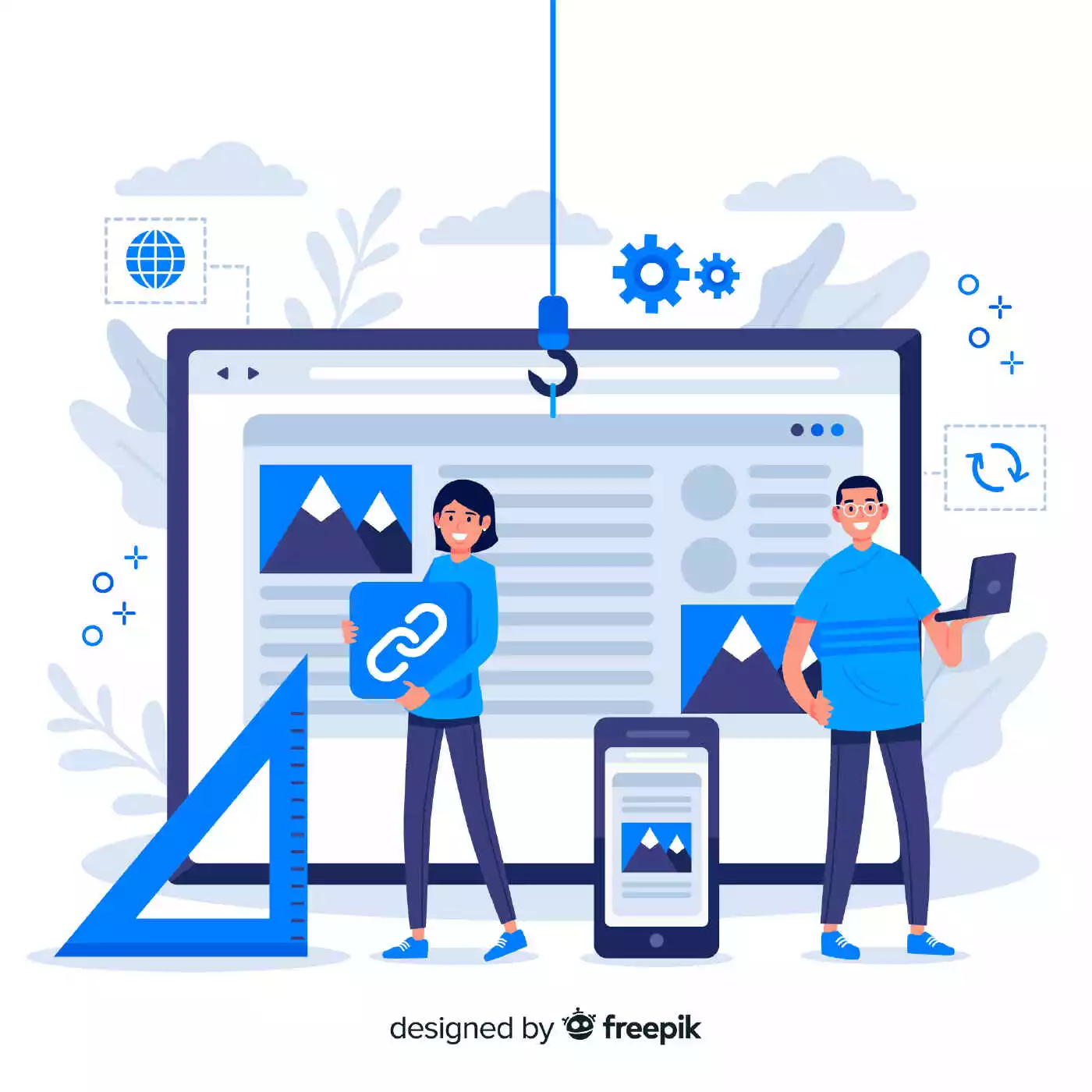About to install a theme on your WordPress website? Well you should, as it is one of the best parts of using WordPress. With just a few clicks you can completely transform the look and feel of your website.
Picking the right theme can be as nerve-wracking as choosing the perfect outfit for a first date. But fret not, dear readers, for we are here to guide you through the labyrinth of theme installation. Say goodbye to those clunky tutorials and unhelpful guides you might have encountered before. Today, we’ll show you how to install WordPress themes like an absolute pro – and we won’t settle for anything less than perfection!
How WordPress Themes Work
Before we dive into how to install them, it helps to understand what WordPress themes actually are under the hood.
A WordPress theme is a collection of template files that control the appearance and functionality of a WordPress site. The main template files include:
- index.php – The main template that displays blog posts and other content.
- header.php – The site header including branding and navigation.
- footer.php – The site footer including widgets and legal links.
- page.php – The template for individual pages.
- single.php – The template for individual posts.
- style.css – The core styling file for the theme.
These files work together to build up a complete WordPress theme. The template files call WordPress functions to display dynamic content from the database. And style.css handles all the CSS styling.
When you install a WordPress theme, you’re adding this collection of templates to your site so WordPress knows how to render pages visually.
Now let’s look at how to actually install themes within your WordPress dashboard…
How to Install a WordPress Theme
Time needed: 2 minutes
Installing a WordPress theme is a super easy process that only takes a few clicks.
- Log in to your WordPress dashboard.
The themes section can be accessed at
yoursite.com/wp-admin. - Go to Appearance → Themes.
This is where all your installed themes are listed.
- Click on Add New.
This will open up the theme installation window.
- Search for themes.
You can browse popular theme categories or search for specific themes.
- Preview themes.
Before installing, you can click “Live Preview” to see how a theme will look.
- Click install.
Once you’ve found a theme to use, click the “Install” button.
- Activate the theme.
After installing, click “Activate” to start using the theme.
And that’s it! The theme files are now in your WordPress installation and powering the frontend of your site.
The whole process takes less than a minute. Switching WordPress themes is one of the easiest ways to completely change the look and feel of your website.
Now let’s look at a few specific scenarios that come up when installing themes…
Installing WordPress Themes on Localhost
Localhost is a common environment for developing and testing WordPress locally before pushing changes live. It lets you build a site on your own computer without a live URL.
Installing themes on localhost works exactly the same as on a live site. Just log into your local WordPress dashboard and go to Appearance > Themes.
The only difference is that themes get installed into a wp-content folder on your own computer rather than a live server.
Here are a few tips for managing themes on localhost:
- Use a tool like MAMP, XAMPP, or Local by Flywheel to run WordPress locally.
- Make sure themes are installed in the correct
wp-content/themesfolder. - Activate themes to preview how they look before going live.
- Reset the theme to Twenty Twenty-One before pushing your site live.
With the right local environment, you can test out different themes and make sure they work properly before publishing them on the web.
How to Upload a Theme Manually
Most of the time you’ll install WordPress themes directly from the dashboard. But you can also upload themes manually by FTP or other methods.
Here is a quick process for manually uploading a theme ZIP file:
- Download the theme ZIP archive from a site like ThemeForest. Don’t unzip it.
- Connect to your server via FTP, cPanel, or another method.
- Navigate to the
/wp-content/themes/folder. This is where themes need to be uploaded. - Upload the ZIP file. Drop the theme archive into this folder.
- Unzip the file on the server if needed.
- Activate in WordPress. Log in to your WP dashboard and activate.
Manually uploading like this comes in handy if you purchase a theme directly from a marketplace like ThemeForest. Just make sure the ZIP file ends up in the right folder.
Changing the Active Theme
Your WordPress site can only use one theme at a time. But you can easily switch between installed themes:
- In your WP dashboard, go to Appearance → Themes.
- Hover over the theme you want to activate.
- Click the “Activate” button.
That’s it! The active theme will be switched and your site will now load with the new theme templates powering it.
Having multiple themes installed makes it easy to toggle between different looks and layouts.
Troubleshooting WordPress Theme Installation Problems
In most cases, installing WordPress themes goes smoothly. But sometimes issues come up that prevent a theme from working properly.
Here are a few troubleshooting tips :
- Try re-uploading the theme files via FTP in case of a corrupted download.
- Double check that all theme files were successfully uploaded to the server.
- Verify that the theme is compatible with your WordPress version.
- Look for errors in
debug.logthat may reveal clues. - Try activating the default Twenty Twenty-One theme to rule out problems.
- Contact the theme developer’s support for additional help.
Taking the time to troubleshoot saves you the headache of a broken site down the road.
Customizing and Tweaking Themes
Once a theme is installed and active, the real fun begins! Here are some tips for maximizing your theme :
- Install plugins to add extra functionality like contact forms.
- Use the customizer to tweak theme settings and styling.
- Create child themes to modify templates and functionality.
- Add custom CSS and JavaScript for a personalized look.
- Work with a developer to customize the theme design and layout.
The right theme setup empowers you to easily make your WordPress site exactly how you want it.
Time to Unleash Your Creativity with the Installation of WordPress Themes
To recap, we’ve covered :
- How to Install a WordPress Theme
- The Installation of WordPress Themes on Localhost
- How to Upload a Theme Manually
- How to change the Active Theme
- How to troubleshooting WordPress Theme Installation Problems
- How to Customize and Tweak Themes
Installing themes in WordPress is a breeze. With just a few clicks in the dashboard, you can :
- Browse and preview the top themes for your site.
- Download and install theme files for activation.
- Switch between multiple installed themes.
- Activate themes on live sites or localhost environments.
- Troubleshoot any issues that come up.
- Customize and tweak themes for the perfect design.
Ready give your WordPress site a fresh new look? The world of themes awaits. It’s simple to find and install one that matches your style, branding, and site needs.
So pick a great theme and let your website shine!
Read the complete article here.
Taking It A Step Further – Answering Your Top FAQs
How to install WordPress theme from command line?
You can install WordPress themes from the command line using WP-CLI. Just download the theme ZIP file, then run: wp theme install /path/to/theme.zip. This will upload and activate the theme for you.
How do I install WordPress theme on localhost?
The process is the same as on live sites. Install and run WordPress locally using MAMP, Local, etc. Then go to your local dashboard at localhost/wp-admin to add and activate themes as normal.
How do I manually install a WordPress theme in Cpanel?
Upload the theme ZIP via Cpanel’s file manager into the /wp-content/themes/ folder. Then unzip and activate the theme via your WordPress dashboard.
Why can’t i install a theme on WordPress?
Common issues are an incompatible WordPress version, uploaded files missing, or theme corruption. Try re-uploading the theme files via FTP and testing on a fresh WordPress instance.