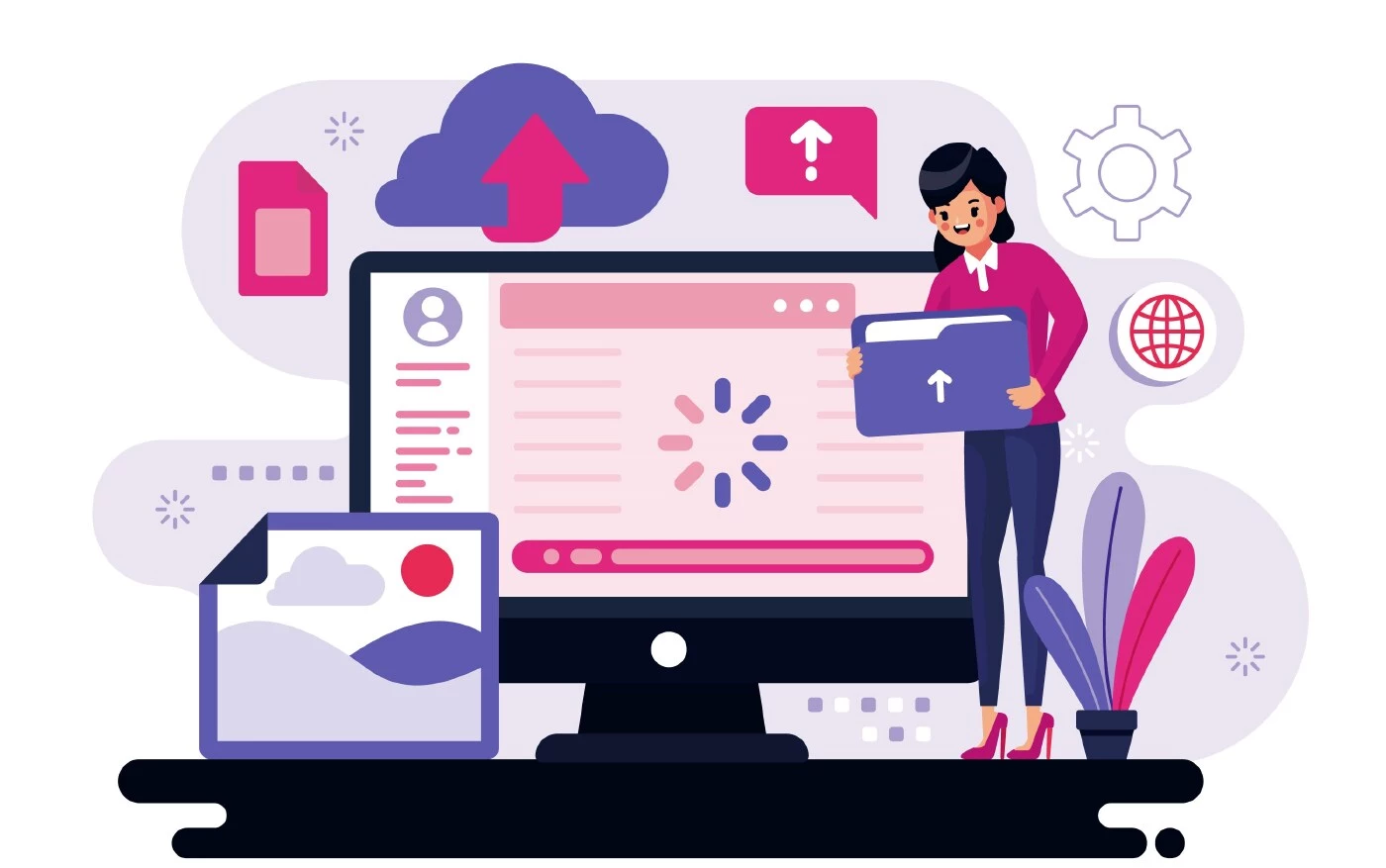As a WordPress site owner, managing your database behind-the-scenes is crucial for optimal performance and security. While WordPress offers limited database management features in the dashboard, many users need more advanced tools – which is where phpMyAdmin comes into play.
But getting it up and running can be a major headache, especially for WordPress beginners. We’re here to help with the ultimate guide to accessing and using phpMyAdmin for your WordPress site.
Follow along as we cover these topics and more in 2023 –
- What is phpMyAdmin and why use it for WordPress?
- How to access phpMyAdmin in WordPress
- Installing phpMyAdmin plugins
- Logging into your database
- Exploring the phpMyAdmin interface
- Key features and tools in phpMyAdmin
- Managing your WordPress database
- Securing your phpMyAdmin installation
- Troubleshooting common phpMyAdmin problems
Let’s start unravelling the mysteries of phpMyAdmin for WordPress!
What is phpMyAdmin and Why Use it for WordPress?
For starters, phpMyAdmin is a free, open source tool written in PHP that lets you handle the MySQL database behind your WordPress site through a web interface.
In plain English – it makes managing your WordPress database much easier!
With phpMyAdmin, you can perform all kinds of database operations like creating and deleting databases, tables, fields, and records. You also get features like import/export, SQL querying, user management, and more.
But why should WordPress users bother with phpMyAdmin in the first place?
While WordPress has its own database tools like the wp-admin/maint sql query tool, they are relatively limited in scope. phpMyAdmin opens up more advanced options like
- Easy database backups and imports
- Running complex MySQL queries visually
- Optimizing database tables and structure
- Identifying performance bottlenecks
- Diagnosing issues like down sites
- Securing your database against threats
For WordPress pros, developers, agencies and technical users, phpMyAdmin is an invaluable tool for digging deeper into database management. It’s no wonder the plugin sees over 1 million active installs!

Now that you know what phpMyAdmin is and why it’s useful for WordPress, let’s look at how to actually access it for your site.
How to Access phpMyAdmin for Your WordPress Site
Accessing phpMyAdmin for WordPress involves just a few simple steps:
Step 1: Install WordPress on Localhost or Web Server
First, you need an active WordPress installation either on localhost or web hosting.
If you’re just testing, we recommend installing WordPress locally using a stack like MAMP, XAMPP, LocalWP, or DesktopServer.
For live sites, phpMyAdmin usually comes pre-installed with most managed WordPress hosts. But always check to confirm before proceeding.
Step 2: Install a phpMyAdmin Plugin for WordPress
Next, you need to install a phpMyAdmin plugin within your WP dashboard. This bridges it with your WordPress install for easy access.
We recommend either the official phpMyAdmin plugin or Adminer – both are trusted and widely-used.

In your wp-admin, go to Plugins > Add New. Search for one of the plugins and install/activate it.
Step 3: Locate Your phpMyAdmin URL
Once the plugin is activated, you’ll find the phpMyAdmin (or Adminer) login page URL under the Tools menu in your WordPress dashboard.
The URL is usually something like –
Copy codeyoursite.com/wp-admin/admin.php?page=phpmyadmin
Step 4: Log Into phpMyAdmin in WordPress
Navigate to the phpMyAdmin URL and enter your database credentials when prompted –
- Server: localhost or your database host
- Username: your MySQL username
- Password: your MySQL password
And voila! You should now be logged into phpMyAdmin for your WP site.
Exploring the WordPress phpMyAdmin Interface and Tools
The phpMyAdmin interface may seem overwhelming at first glance, but it’s quite intuitive once you get familiar.
Here’s an overview of key sections and tools –
Top Navigation Bar
Houses global functions like Home, Databases, SQL, User Accounts, Settings etc. This remains static as you navigate around.
Left Sidebar Menu
Contains actions for your currently selected database on the right pane. Lets you access tables, operations like import/export, SQL queries, search and more.
Right Main Pane
Displays the content/output related to your sidebar selections. For example, browse database tables here or view SQL query results.
List of Databases
Located under the Databases menu, this lists all existing databases on your server. You can create new ones here too.
List of Tables
The Tables menu will show all the database tables within your currently selected database. Allows managing tables and browsing table data.
Browser Tab
Gives an organized, sortable view of the data inside a chosen database table. Let’s you search, insert, edit or delete records easily.
This covers the key parts of the phpMyAdmin UI – let’s now explore some of the practical features using these tools.
Key Features and Tools of phpMyAdmin for WordPress
From managing tables to importing data, here are some of the most useful features of phpMyAdmin for WordPress users –
1. Creating Databases and Tables
Easily create additional custom databases along with associated tables and fields as needed right from the UI.
2. Browsing & Editing Table Data
View, search, insert, edit or delete records in your database tables using the intuitive browser and editor.
3. Importing and Exporting Data
Seamlessly transfer databases, tables, or other data between WordPress installs using phpMyAdmin’s import/export wizards.
4. Generating Backups
Quickly generate SQL backups of your entire database or individual tables as needed. Handy before major updates or changes.
5. Running SQL Queries
Write and run SQL statements visually without needing PHP or command line skills. Useful for power users and developers.
6. User Account Management
Create additional MySQL users for your WordPress site and grant/revoke specific database permissions to them.
7. Database Structure Modifications
Tweak the storage structure of your MySQL database for better performance. For example, optimize table types, indexing, partitions, and more.
8. Securing Your Database
Add extra layers of database security by ensuring user credentials are hashed, enabling SSL, restricting IP access and other measures.
These capabilities barely scratch the surface of what phpMyAdmin offers – it’s incredibly feature-rich. Even as a WordPress beginner, you can easily start enhancing your database management workflow using its intuitive interface and tools.
Now let’s look at some specific examples of managing your WP database through phpMyAdmin.
Using phpMyAdmin to Manage Your WordPress Database
Here are 3 common use cases for how phpMyAdmin makes managing your live WordPress database easier –
1. Diagnosing and Fixing “Error Establishing a Database Connection”
This dreaded error locks you out from the WordPress admin. Often caused by database issues like corruption.
With phpMyAdmin, you can directly check for database errors. Try repairing tables or optimizing them for more efficient queries. Clear out bloating revisions or spam comments to fix performance.
2. Migrating Your WordPress Database Across Hosts
Transferring a live WordPress site to new hosting? Easily export your database in SQL format from the old host’s phpMyAdmin.
Then import it into the new provider’s phpMyAdmin via the intuitive import wizard. Adjust connection settings and start migration!
3. Cleaning Up WordPress Database After a Hack
Has your site been hacked? Once you’ve removed the malicious code, use phpMyAdmin to scan your database for any leftover backdoors, suspicious code snippets or spam/malware payloads.
You can then selectively delete the affected tables and records before restoring a clean backup. This helps prevent future attacks.
As you can see, phpMyAdmin unlocks database-level solutions for diagnosing and resolving many common WordPress issues.
Next, let’s secure your phpMyAdmin install so that your new power doesn’t fall into the wrong hands!
Securing Your phpMyAdmin Installation with WordPress
While tremendously useful, a misconfigured phpMyAdmin also poses security risks for your website.
Use these tips to lock down access and minimize vulnerabilities –
- Restrict IP Access: Limit phpMyAdmin login only from your own IP address or trusted address ranges in the config file.
- Change Default Credentials: Update the default phpMyAdmin user credentials during install. Avoid common usernames like “root”.
- Enable Password Authentication: Force password logins for your MySQL accounts over unsafe options like socket peer authentication in phpMyAdmin.
- Use Strong Credentials: phpMyAdmin and MySQL accounts should have long, complex passwords that are unique from your WordPress admin password.
- Enable Two Factor Authentication (2FA): Adds an extra security layer by requiring a time-sensitive code from an authenticator app to log into phpMyAdmin.
- Don’t Run as Root: Create a separate MySQL user account with limited privileges just for accessing phpMyAdmin itself.
- Use HTTPS Everywhere: Access your phpMyAdmin exclusively over HTTPS, not plain HTTP.
Combining these best practices hardens your phpMyAdmin access while still allowing smooth database management for your WordPress site.
Troubleshooting Common phpMyAdmin Problems with WordPress
Lastly, let’s go over some frequent phpMyAdmin errors and issues you may encounter with WordPress along with their fixes –
Can’t Login to phpMyAdmin
Double check your MySQL server, username and password credentials entered in phpMyAdmin. Reset via your host if needed.
Login Times Out or Hangs
Server connectivity issues. Try from a different network. Add your IP to server allow list if enabled. Check for conflicts with security tools like firewall.
404 Page Not Found Error
Confirm the correct phpMyAdmin URL under your WordPress site’s Tools menu. Plugin might be outdated or needs reactivating.
ERR_TOO_MANY_REDIRECTS Warning
Looping redirects indicate a conflict between multiple tools trying to manage your MySQL server. Disable extras like additional SSH tunnels.
Database Not Displaying Properly
Could be corrupted tables, inefficient MySQL queries or outdated cache. Try running Optimize and Repair tools in phpMyAdmin.
Actions Like Import or Export Fail
Insufficient MySQL user permissions likely. Recheck your user privileges under phpMyAdmin User Accounts menu.
Hopefully walking through these common phpMyAdmin pitfalls in WordPress will help you get back on track!
Wrap Up: Smooth WordPress Database Management with phpMyAdmin
And that’s a wrap! You now have a comprehensive blueprint for installing, accessing and harnessing phpMyAdmin to simplify WordPress database management in 2023 – even as a total beginner.
Here’s a quick recap of what we covered –
- What is phpMyAdmin – A free, open source tool for managing MySQL databases visually. Offers advanced capabilities beyond native WordPress options.
- How to Access in WordPress – Install a plugin like phpMyAdmin or Adminer. Use Tools menu to get login URL.
- Key Interface and Tools – Database browser, query editor, import/export wizards, user management and more.
- Top Features – Database optimization, seamless migration, diagnosing issues, security hardening and everyday management.
- Securing Your Installation – Limit IP access, enable passwords, use HTTPS and strong credentials.
- Troubleshooting Common Problems – Debugging blank pages, timeout errors, incompatible plugins and insufficient permissions.
We hope this guide has demystified phpMyAdmin and unlocked more WordPress database confidence for you in the new year! Feel free to bookmark and share if you found it helpful.
You can also check out the original article on accessing phpMyAdmin in WordPress at Themeisle to expand your skills further.
Happy (and stress-free) database managing!
Frequently Asked Questions
What is phpMyAdmin in WordPress?
phpMyAdmin is a popular open source tool that provides a visual interface to manage the MySQL databases powering your WordPress site. It offers advanced capabilities beyond the native WordPress dashboard database options.
How do I get to phpMyAdmin on WordPress?
Install a phpMyAdmin plugin from your dashboard first. Then navigate to the phpMyAdmin URL link added under Tools menu. Enter your database credentials when prompted to log in.
What can I do with phpMyAdmin in WordPress?
With phpMyAdmin, WordPress users can optimize database structure, easily migrate sites, diagnose issues, import/export data, manage users, generate backups, run SQL queries visually and more.